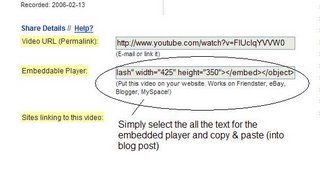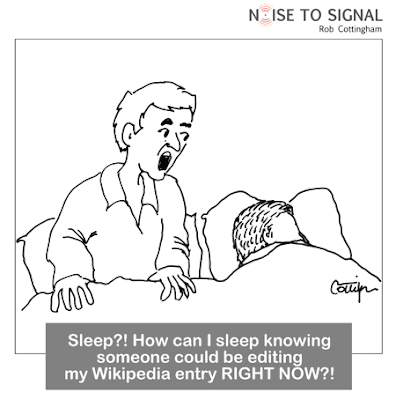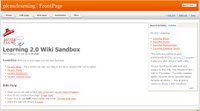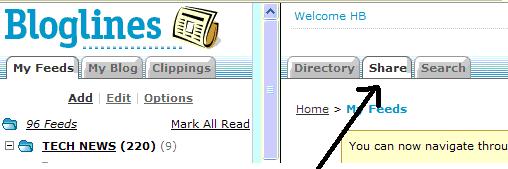#23 Is this really the end? Or just the beginning ...
What were your favorite discoveries or exercises on this learning journey? In closing, I want to thank you all for joining us on this learning 2.0 journey. This Victorian Public Libraries Learning 2.0 Program has been based on the PLCMC Learning 2.0 program developed by Helene Blowers of the Public Library of Charlotte & Mecklenburg County. Learning 2.0 is licensed under Creative Commons


The future of Web 2.0 is limitless...
Wow! Congratulations!!
You’ve reached the 23rd thing.
Be sure to give yourself a pat on the back for completing the program.
There is just one more discovery activity for you to post to your blog .
For your last and final exercise for this program please reflect on your learning journey and post a few thoughts.
Here are some questions to prompt you if you're drawing a blank ...
How has this program assisted or affected your lifelong learning goals?
Were there any take-aways or unexpected outcomes from this program that surprised you? What could we do differently to improve upon this program’s format or concept?
Many thanks to Helene Blowers for allowing us to use her program.